Erste Schritte mit der Kursplanung
In diesem Blog zeigen wir, wie Sie die Eingaben einrichten und den Kursplaner ausführen.
- Das Sacinta-Kursplanungssystem erfordert zwei Eingaben:
-
- Eingabedateien – Instruktoren, Programme, Kurse, Zimmer und Zimmereinrichtungen .
- Zwänge – Sitzungen an einem Tag, bevorzugte Instruktorenbelastung, Raumanforderungen und mehr.
- Dateieingabedateien müssen hochgeladen werden und lauten wie folgt:
- Kursleiter
- Diese Datei enthält alle Informationen über die Dozenten, Kurse, die sie unterrichten usw. Diese Datei enthält sieben Felder, die wie folgt lauten:
- InstructorId – Dieses Feld stellt die ID für den Kursleiter dar. Es kann eine Kombination aus Zeichen und Zahlen sein.
- InstructorName – Dieses Feld stellt den Namen des Kursleiters dar.
- MaxSessionsPerWeek – Dies dient dazu, die maximalen Sitzungen pro Woche festzulegen, an denen der Kursleiter Unterricht nehmen kann.
- MaxSessionsPerDay – Dies dient dazu, die maximalen Sitzungen pro Tag festzulegen, an denen der Kursleiter Unterricht nehmen kann.
- CanTeachCourses – Kommagetrennte Liste der Kurs-IDs, die die Kursleiter unterrichten können. Diese IDs müssen in der Kursdatei vorhanden sein.
- PreferredDaysOfWeek – Bevorzugte Tage für die Instruktoren zum Arbeiten. Werte sind Mo, Di, Mi, Do, Fr, Sa, So
- PreferredHalfOfDay – Bevorzugte Tageshälfte, 1 steht für die erste Hälfte und 2 für die zweite Hälfte des Tages.
- Kurse
- Diese Datei enthält die Informationen über die Kurse, Studenten im Kurs usw. Diese Datei enthält sechs Felder, die wie folgt lauten:
- CourseId – Damit wird die Kurs-ID angegeben. Diese ID muss mit den Kurs-IDs übereinstimmen, die in anderen Dateien verwendet werden.
- CourseName – Hiermit wird der Kursname angegeben.
- Credits – Dies dient dazu, die Credits für den Kurs festzulegen.
- SessionsOfInstructionPerWeek – Dies dient dazu, die Mindestanzahl der Sitzungen pro Woche für diesen Kurs anzugeben.
- IsOnline – Hiermit wird angegeben, ob der durchgeführte Kurs online ist.
- TypesOfRoomFacilitiesNeeded – Dies dient dazu, die für diesen Kurs benötigte Raumeinrichtungs-ID anzugeben. Dies muss mit der Einrichtungs-ID in der Datei Zimmerausstattungstypen übereinstimmen.
- Programme
- Diese Datei enthält alle Informationen zu den Programmen, die geplant werden sollen. Ein Programm kann mehrere Kurse enthalten. Diese Datei enthält vier Felder:
- ProgramId – Dieses Feld stellt die Programm-ID dar.
- ProgramName – Dieses Feld steht für den Programmnamen.
- ProgramCourses – Dies dient dazu, die Kurs-IDs anzugeben, die Teil des Programms sind, diese ID muss mit der Kurs-ID in der Kursdatei übereinstimmen.
- Enrollments – Anzahl der Studenteneinschreibungen im Programm.
- Räume
- Diese Datei enthält Informationen zu den verfügbaren Zimmern und den Einrichtungen in jedem Zimmer. Diese Datei enthält vier Felder:
- RoomId – Hiermit wird die Raum-ID angegeben. Diese Raum-ID muss mit der ID in der Kursdatei übereinstimmen.
- RoomName – Hiermit wird der Raumname angegeben.
- RoomCapacity – Hiermit wird die Raumkapazität festgelegt
- TypesOfRoomFacilitiesAvailable – Dies dient dazu, die im Zimmer verfügbare Zimmerausstattungs-ID anzugeben. Diese muss mit der erforderlichen Einrichtungs-ID in der Kursdatei übereinstimmen.
- Arten der Zimmerausstattung
- Diese Datei enthält alle Informationen zu den verfügbaren Einrichtungen. Diese Datei enthält zwei Felder, die wie folgt lauten:
- FacilityId – Dies dient dazu, die ID für die Einrichtung anzugeben, diese ID muss mit der in der Zimmerdatei verwendeten Einrichtungs-ID übereinstimmen.
- FacilityName – Damit wird der Name der Einrichtung angegeben.
Wenn bereits vorhandene Dateien auf dem Server verfügbar sind, wird die Option Entfernen und die Option Vorhandener [Dateiname] angezeigt. Für Änderungen müssen Sie nur die Dateien hochladen, die geändert wurden. Sie können auch vorhandene Dateien herunterladen, um sie anzuzeigen, indem Sie auf den Link. Beachten Sie, dass nur auf Dateien zugegriffen werden kann, die von Ihrem Konto hochgeladen wurden.
Sie können die Dateien auch manuell aus der Datenbank entfernen, indem Sie den Link Entfernen verwenden. Der folgende Beispiel-Screenshot zeigt, wie die Benutzeroberfläche aussieht, wenn keine Dateien vorhanden sind, und die andere, wenn alle Dateien in der Datenbank vorhanden sind.
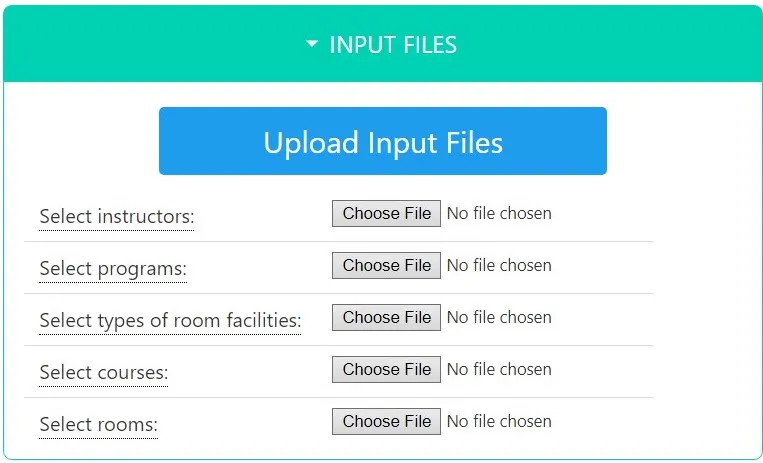
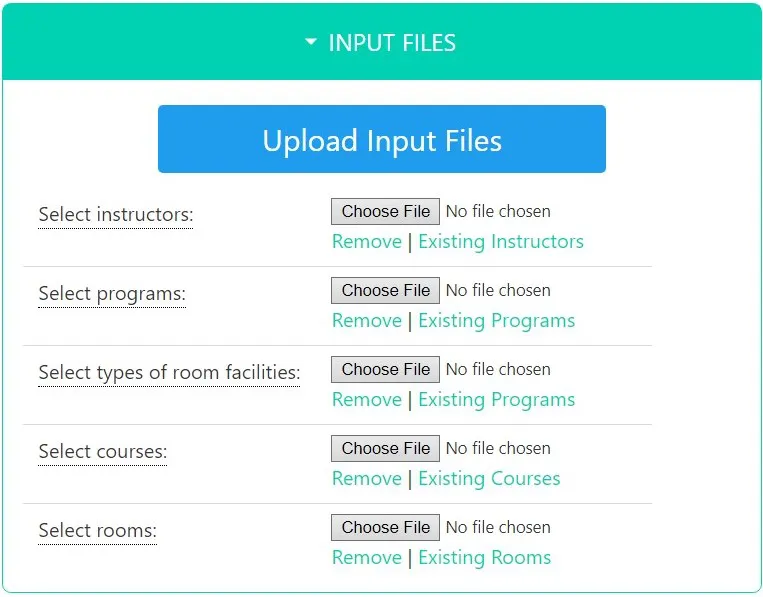
Sobald die Eingaben hochgeladen wurden, werden Überprüfungen der Datenintegrität durchgeführt, um festzustellen, ob alle erforderlichen Parameter korrekt eingegeben wurden. Wenn alles in Ordnung ist, erhalten Sie eine Erfolgsmeldung, andernfalls wird der Fehler angezeigt. Beispiel-Screenshots finden Sie unten.
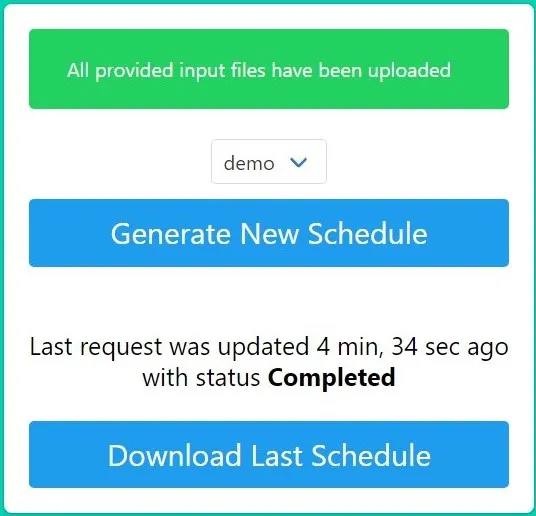
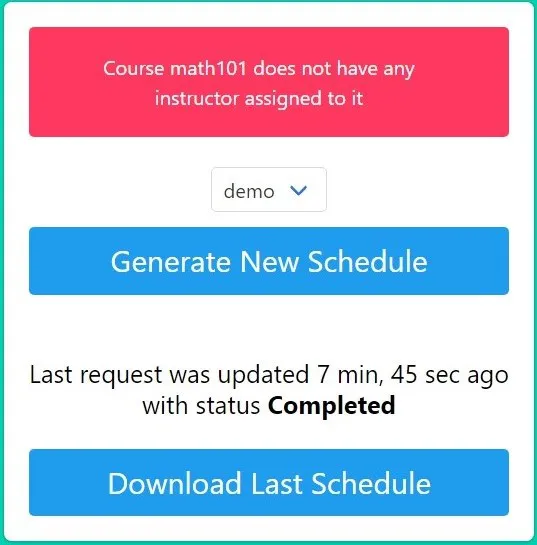
Zwänge
- Dateieingabedateien müssen hochgeladen werden und lauten wie folgt:
- Einschränkungsfelder
- Es gibt acht Felder, die der Benutzer festlegen muss. Beim ersten Besuch müssen Sie diese Parameter einstellen. Für Ihre nachfolgenden Besuche wird jedoch die zuletzt eingegebene Einschränkung automatisch geladen und nur die Dateien müssen hochgeladen werden.
- Die Einschränkungen lauten wie folgt (Die Beschreibungen für "Relevant", "Obligatorisch", "Bevorzugt" oder "Nicht relevant" werden im nächsten Abschnitt beschrieben.):
- How many sessions in a day? – Damit wird die Anzahl der Sitzungen angegeben, die an einem Tag durchgeführt werden können.
- Select the days the classes will be held – Dies dient dazu, die Tage anzugeben, an denen Sitzungen möglich sind. Es gibt sieben mögliche Optionen (Mo, Di, Mi, Do, Fr, Sa, So). Der Benutzer kann mehrere Tage auswählen.
- Sessions of instruction per week mentioned for each course is: Hiermit wird angegeben, ob die wöchentliche Einstellung des Kursleiters, die in der Kursleiterdatei erwähnt wird, obligatorisch, bevorzugt oder nicht relevant ist.
- All the sessions for each course must be allocated in the same room. Diese Aussage lautet: Hiermit wird angegeben, ob die Präferenz für die Zuweisung der Sitzungen für jeden Kurs im selben Raum obligatorisch, bevorzugt oder nicht relevant ist.
- Maximum session per week workload mentioned for instructors is: Damit wird angegeben, ob die in der Kursleiterdatei erwähnte wöchentliche Sitzungsauslastung des Kursleiters obligatorisch, bevorzugt oder nicht relevant ist.
- Maximum sessions per day workload mentioned for instructors is: Dies dient dazu, anzugeben, ob die tägliche Arbeitsbelastung des Kursleiters, die in der Kursleiterdatei erwähnt wird, obligatorisch, bevorzugt oder nicht relevant ist.
- Preferred working days in a week mentioned for instructors is: Hiermit wird angegeben, ob die in der Instruktorendatei angegebenen bevorzugten Arbeitstage des Kursleiters obligatorisch, bevorzugt oder nicht relevant sind.
- Preferred working half of the day mentioned for instructors is: Hiermit wird angegeben, ob die in der Ausbilderdatei erwähnte bevorzugte halbe Arbeitsbelastung des Kursleiters obligatorisch, bevorzugt oder nicht relevant ist.
- Auswahl von Randbedingungen
-
- Mandatory – Dies wird als harte Einschränkung angesehen. Diese werden als höchste Priorität angesehen und der Algorithmus wird versuchen, so zu optimieren, dass diese Bedingungen erfüllt sind. Der Zeitplan gilt als nicht erfolgreich, auch wenn eine dieser Bedingungen nicht erfüllt ist.
- Preferred – Dies wird als weiche Einschränkung betrachtet. Diese werden als vorzuziehen, aber nicht als obligatorisch angesehen. Der Algorithmus wird versuchen, auch für diese Bedingungen zu optimieren, aber die Präferenz ist nicht so hoch wie obligatorisch. Der Zeitplan gilt auch dann als erfolgreich, wenn eine oder mehrere dieser Bedingungen nicht erfüllt sind.
- Not Relevant – Dies bedeutet, dass die Einschränkung keine Relevanz hat und bei der Optimierung des Zeitplans nicht berücksichtigt wird.
- Zeitplan generieren
- Sie können einen neuen Kurs im Abschnitt Zeitplan generieren. Der Vorgang dauert einige Zeit und Sie erhalten eine E-Mail, wenn die Kursplanung abgeschlossen ist. Sie können immer nur eine Instanz von generate ausführen.
- Der Status für den aktuellen Lauf ist sichtbar. Wenn die Terminierung noch nicht gestartet wurde, können Sie sie abbrechen. Wenn es gestartet wurde, müssen Sie warten, bevor Sie einen neuen Zeitplan generieren können.
- Download Ergebnis
- Wenn Sie ein Ergebnis aus der vorherigen Ausführung haben, können Sie die Datei herunterladen.Bitte beachten Sie, dass die alte Ergebnisdatei überschrieben wird, wenn Sie einen neuen Zeitplan generieren.
Sobald die Eingaben eingegeben wurden, können Sie mit der Planung beginnen. Dies ist ein zeitaufwendiger Prozess, sobald die Planung mit dem Ergebnis abgeschlossen ist, erhalten Sie eine E-Mail, die bestätigt, wann die Planung abgeschlossen ist. Sie können den Zeitplan herunterladen, indem Sie auf den Link klicken.
Informationen über den aktuellen Status können jederzeit überprüft werden. Die Datei steht bis zu sieben Tage zum Download zur Verfügung und wird danach gelöscht.
Eingabedateien
Zeitplanung
- Probieren Sie es aus!
- Sie können den Kursplanungsservice mit voller Geschwindigkeit kostenlos ausprobieren. Sobald Sie sicher sind, dass unsere Lösung Ihren Anforderungen entspricht, können Sie Ihre Lizenz nahtlos aktualisieren, um weitere Funktionen zu erhalten.
- Möchten Sie loslegen? Bitte klicken Sie hier.
Willst du mehr?
Teilen Sie uns Ihre Anforderung mit und wir bieten eine einfach zu bedienende und kostengünstige maßgeschneiderte Lösung.Bitte klicken Sie hier, um uns zu kontaktieren.